
گروه تدریس خصوصی کامپیوتر ، فتوشاپ و طراحی سایت روشا
آموزش کامپیوتر و معرفی نو آوری های دیجیتال
گروه تدریس خصوصی کامپیوتر ، فتوشاپ و طراحی سایت روشا
آموزش کامپیوتر و معرفی نو آوری های دیجیتالنکته ها و ترفند های ویندوز 8

مقدمه
مدت زیادی است که ویندوز 8 با ماست و اگر شما از نسخههای قدیمی تر ویندوز استفاده کرده باشید متوجه میشوید که تفاوت زیادی ایجاد شده است. در حقیقت، از زمان تغییر ویندوز 3.1 به ویندوز 98، ویندوز 8 بیشترین تغییر در بین دو نسخه ویندوز را به خود دیده است.
منوی استارت حذف شده و یک صفحه استارت لمسی با برنامه های جدید ویندوز 8 و تشکیلات جدید آمده است. حتی کاربران حرفهای رایانه هم ممکن است با دیدن این تغییرات، کمی احساس سردرگمی کنند.
ولی ناامید نشوید، کمک در دسترس است. ما در تمام نقاط مختلف ویندوز 8 گشته و بسیاری از نکات و حقههای مهم آن را متوجه شدیم. بنابراین راهنمای ما را خوانده و خود را برای بهترین استفاده از آخرین ویندوز مایکروسافت آماده کنید.
بازیابی عکس از کارت حافظه
اگر تصادفاً کارت حافظه خود را فرمت کردید و یا احتمال میدهید که کارت خراب شده باشد، روشهایی برای بازگرداندن عکسها وجود دارد. برای شروع کار، به این موارد نیاز خواهید داشت:
یک کارتخوان
یک کامپیوتر
کارت حافظه مورد بحث
اعصاب فولادین
گام اول
زمانی که متوجه شدید عکسها پاکشدهاند، کار دیگری با کارت حافظه خود انجام ندهید. یعنی عکسهای بیشتری نگیرید و آن را فوراً از دوربین خود جدا کنید.
گام دوم
یک برنامه بازیابی انتخاب کنید. در این مقاله، از برنامه Recuva برای ویندوز و PhotoRec برای مکینتاش استفاده شده است که هر دوی آنها رایگان هستند.
البته برنامههای رایگان بسیار بیشتری برای این کار وجود دارند که میتوانید از آنها برای بازیابی عکسهای خود استفاده کنید.

قابلیتهای برنامه مایکروسافت ورد
باز کردن یک فایل
اگر آنقدر زمان ندارید که کار خودتان را در یک جلسه به پایان برسانید، میتوانید فایل خودتان را ذخیره کرده و سپس آن را ببندید. پس از ذخیره کردن یک فایل، شما میتوانید بعداً آن را باز کرده و در آن تغییر ایجاد کرده و یا آن را به پایان برسانید. شما در درس 2 یاد گرفتید که چگونه یک فایل را ذخیره کنید. در این درس، شما یاد میگیرید که چگونه فایلی که ذخیره کرده بودید را باز کنید.
تمرین یک
1- برنامه ورد 2007 و یا نسخههای بعدی آن را باز کنید.
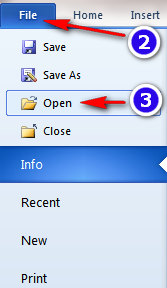
2- بر روی دکمه مایکروسافت آفیس کلیک کنید تا یک منو باز شود. (در صورتی که از نسخههای جدیدتر برنامه مایکروسافت ورد استفاده میکنید، میتوانید به جای کلیک کردن بر روی دکمه مایکروسافت آفیس، برای زبانه File کلیک کنید).
3- بر روی Open کلیک کنید. پنجره باز کردن فایل، باز میشود.
29 نکته در مورد جیمیل که به شما کمک میکند تا ایمیلتان را به طور کامل کنترل کنید.
مقدمه
جیمیل در ده سال اخیر راه زیادی را پیموده است. جیمیل کامل نیست و گه گاه در پایگاه کاربریاش مشکلات ریزی دارد. پتانسیل زیادی برای بهبودی جیمیل وجود دارد ( حتی بدون در نظر گرفتن مدیریت کانتکت های گوگل )، اما از همهی اینها گذشته، این یک محصول رایگان است.
به عنوان یک اپلیکیشن تحت وب، جیمیل یک پروژهی در حال پیشرفت است و گوگل همواره در حال اضافه کردن قابلیتهای بیشتر به آن است، قدرت درونی جیمیل کاملاً مبهوت کننده است و ما برای کاوش در این مورد اینجا هستیم: همهی ابزارهایی که به صندوق پستی جیمیل مربوط میشود.
بیایید قبل از هر چیز با این قسمت شروع کنیم: Labs، اینها "آزمایشگاهی" از ویژگیها هستند که هنوز توسط گوگل در حال آزمایش است. شما میتوانید با زدن دکمهی چرخدنده در جیمیل، انتخاب تنظیمات و پیدا کردن تب Labs در بالا به این قسمت دسترسی داشته باشید. به شما پیشنهاد میکنم همهی آنها را فعال کنید چرا که تقریباً تمام آنها مفید هستند، اما ما در این مقاله آنها را بررسی خواهیم کرد. علاوه بر Labs، تعداد زیادی افزونه وجود دارد که میتواند جیمیل را خیلی بیشتر از پارامترهای اولیه آن ارتقا دهند.
هرچند تمام فناوریهای کاربر محور جیمیل نیازمند لوازم جانبی ویژه نیست، قابلیتهای زیادی در رابط کاربری اصلی وجود دارد، یا در نوک انگشتان شما بر روی صفحهکلید، که حتی بدون ایجاد تغییر در تنظیمات یا نصب چیز اضافی در دسترس است. حتی مسلط شدن بر تعداد کمی از آنها میتواند به شما در استفادهی به مراتب بهتر از جیمیل کمک کند و شما را قادر میکند که بتوانید خیلی فراتر از صرفاً فرستادن و دریافت پیغامها، از جیمیل استفاده کنید.
ترفند میانبرها
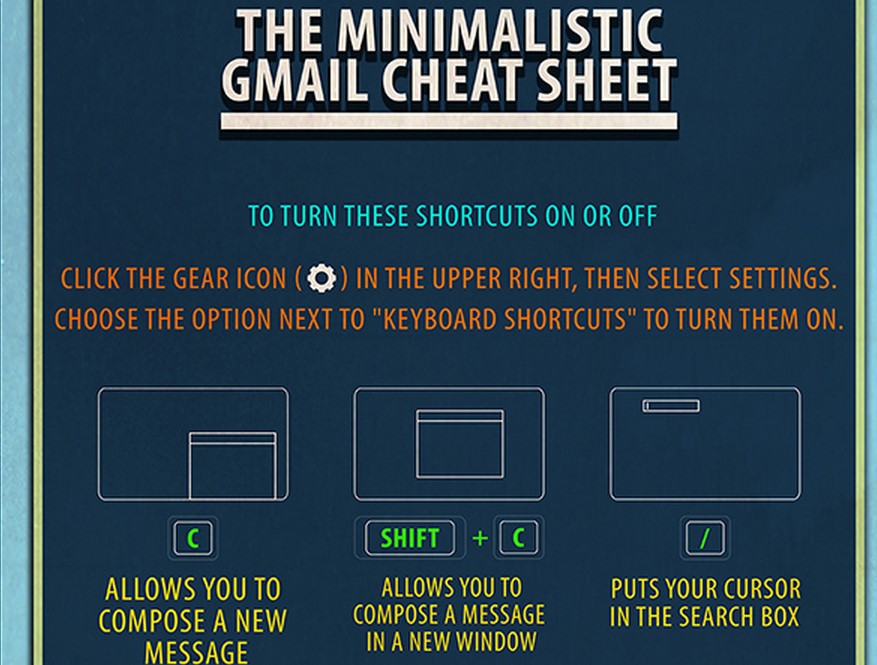
جیمیل سرشار از میانبرهای کیبوردی است که تقریباً میتوانید با آنها همه کاری انجام دهید، برای دیدن لیست کامل کلیدهای میانبر، تنها دکمهی Shift و ? را در جیمیل فشار دهید تا لیست میانبرها برایتان نمایش داده شود. اگر از میانبرها به گونهای که هستند راضی نیستید، از قسمت Setting، به زبانه Keyboard Shortcuts، رفته و میانبرها را به دلخواهتان تغییر دهید.
آموزش ویندوز 8
صفحه استارت
برنامهها، دوستان و وبسایتهای مورد علاقه شما در یک مکان
پنجره استارت قلب کامپیوتر شما محسوب میشود این صفحه محلی است که شما برنامههای کاربردی و دسکتاپ را از آن باز میکنید، بررسی میکنید که دوستان شما در حال انجام چهکاری هستند، و به وبسایتها و فایلهای مورد علاقه خودتان دسترسی پیدا میکنید.
آیکونهای کاشیمانند صفحه استارت، میتوانند بهروزرسانی اطلاعات دوستان، ایمیلهای جدید، خبر رسانیهای برنامههای کاربردی، و قرار ملاقات بعدی شما را در تقویم، با یک اشاره و حتی بدون باز کردن یک برنامه به شما نشان دهند. و از آنجائی که در ویندوز 8، هر شخصی میتواند از طریق حساب کاربری خود وارد ویندوز شود، هر کس میتواند آیکونها، رنگها، سبکها، و تصاویر پس زمینه این صفحه را برای خود شخصی سازی کند.
رفتن به صفحه استارت
چندراه برای رفتن به صفحه استارت از هرجایی در کامپیوتر وجود دارد
1) بر روی دکمه استارت، در قسمت گوشه سمت چپ صفحه نمایش کلیک کرده یا ضربه لمسی بزنید.

2) کلید لوگوی ویندوز که در صفحهکلید شما وجود دارد را فشار دهید.

3) نوار ابزار چارمز (Charms) را بازکنید و سپس بر روی دکمه آیکون لمس یا کلیک کنید.
کدام مرورگر به چه دردی میخوره؟؟
هر سه این مرورگرهای ویندوز، رایگان، سریع، و آماده به خدمت هستند، اما هر یک از این مرورگرهای وب، ویژگیها و قابلیتهای ویژه خود را دارد که ممکن است بیشتر با نیاز شما متناسب باشد.
امروزه مرورگرهای وب، سریع، ایمن، و متناسب با استانداردهای روز هستند. محصولاتی که بیشتر مردم درباره آن شنیدهاند، که گوگل کروم، مایکروسافت اینترنت اکسپلورر، و موزیلا فایرفاکس هستند نیز رابطهای کاربری مشخص و زیبایی دارند.
اما هر کدام از مرورگرها ویژگیها و جذابیتهای خاص خود را دارد. اینترنت اکسپلورر مایکروسافت در شتابدهنده سختافزار گرافیکی عالی است. علاوه بر این، اینترنت اکسپلورر تنها برنامه 64 بیتی این گروه است و تنها برنامهای است که قدرت بالایی برای محافظت در برابر ردیابی توسط سایتهایی که فعالیت مرورگر شما را ردیابی میکند، دارد.
پارتیشن بندی درایو در نصب ویندوز 10
خوب، شانس به شما رو کرده است. مایکروسافت یک پیشنمایش فنی از سیستمعامل بعدی ویندوز ارائه کرده است که رایگان بوده و همه افراد میتوانند آن را دانلود کرده و نصب کنند. چندین گزینه متفاوت برای نصب ویندوز 10 بر روی دستگاه شما وجود دارد. شما میتوانید آن را در یک کامپیوتر ثانویه بر روی سیستمعامل ویندوز کنونی خود نصب کنید، یا میتوانید از یک شبیهساز مجازی کامپیوتر برای امتحان کردن آن استفاده کنید، و یا اینکه میتوانید هارد درایو خود را پارتیشن بندی کرده و روی کامپیوتر موجود خود آن را نصب کنید. در این مقاله، سومین روش به شما نشان داده خواهد شد.
با وجود اینکه استفاده از یک کامپیوتر مجازی برای نصب ویندوز 10 ممکن است سادهتر باشد، اما احتمال دارد که عملکرد آن کاهش پیدا کند، زیر با اینکار شما حافظه را بین دو سیستمعامل تقسیم میکنید. ایجاد یک پارتیشن هارد دیسک، که هارد دیسک را به چند قسمت با حجمهای مختلف تقسیم میکند، به شما اجازه میدهد که ویندوز 10 را با تمام قدرت آن تجربه کنید. بهترین نکته در مورد این روش این است که زمانی که تمام بررسیهای خود را انجام دادید، میتوانید به سادگی پارتیشن را پاککرده و کامپیوتر خود را به وضع سابق بازگردانید.
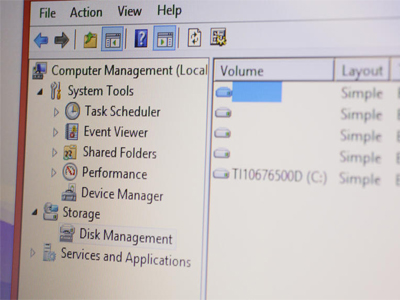
برای انجام این کار، Contol Panel را بازکرده و بر روی System and Security کلیک کرده و Administrative Tools را انتخاب کنید. بر روی Computer management دابل-کلیک کرده و از زیرمنوی Storage، گزینه Disk Management را انتخاب کنید. (یا عبارت Disk management را در منوی استارت جستجو کرده و گزینه نشان دادهشده را انتخاب کنید)
تدریس خصوصی طراحی سایت HTML . CSS
برای مطالعه ی روند کامل تدریس دوره ی ICDL (قدم به قدم مباحث آموزشی)
روی ادامه مطلب کلیک کنید.